
Previously, we’ve covered the topic of registering a new domain name and creating or updating DNS records such as your domain’s nameservers or A record. We’ve also explained the difference of common DNS records.
Read on to learn more about where your domain’s DNS is managed or who your DNS provider is.
1. It’s all about the nameservers!
The authoritative DNS servers (nameservers) are the nameservers that hold or store actual DNS records. The nameservers your domain points to is where DNS is managed. For example, if you register a new domain at PeoplesHost and point that domain to your PeoplesHost nameservers (e.g., ns1.peopleshost.com and ns2.peopleshost.com) then you would add new or update existing DNS records inside of your PeoplesHost control panel.
Another example is if you registered a domain through Google. By default, Google will point that newly registered domain to their nameservers. Google’s nameservers might look something like the following:
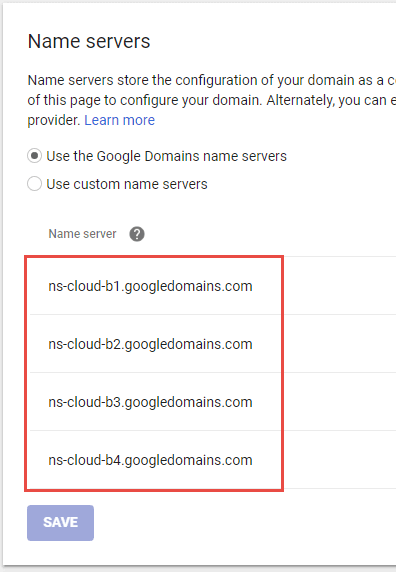
If you keep the newly registered domain pointing to Google’s nameservers then you would need to add new or update existing DNS records inside of their DNS editor; your Google Domains dashboard.
Why does this matter?
Let’s say you signed up to use G Suite for email on your domain (e.g., contact@yourdomain.com). To allow Google to handle your domain’s email you will need to add the required G Suite MX records where your domain’s DNS is managed for email to work properly. If your domain was pointing to PeoplesHost nameservers then you would need to add the required Google MX Records inside of your PeoplesHost control panel. Conversely, if your domain was pointing to Google’s nameservers then you would need to add Google’s MX Records inside of the Google Domains dashboard since Google would be managing the DNS.
2. Check a Domain’s Existing DNS
Knowing where your DNS is managed is easy to find out. There are many tools that check DNS records such as nameservers, A records, MX records, CNAME records, etc. Here are some third-party sites that can provide you DNS information for a domain:
Here’s an example we’ll take a look at what intoDNS reports back when we get results on a domain through their online DNS checker. The screenshot shows that the domain is pointing to PeoplesHost nameservers. Meaning, DNS for that domain is managed by us. You might see something different for the domain you’re checking.

3. Updating a Domain’s Nameservers
It’s very common to update a domain’s nameservers. Typically, someone will update the nameservers on a domain when they move to another web hosting provider. It is very important to note that when nameservers are updated to point somewhere else this changes who manages DNS for the domain (the DNS provider). You need to be very careful not to disrupt other services on that domain.
As we’ve outlined above, the domain’s nameservers indicate where DNS is managed. If a domain has existing DNS records that you don’t copy over to the new DNS provider you will see issues such as downtime or interruption in services. If those DNS records were for certain services such as email through G Suite you will see an interruption in email services if you do not replicate the G Suite MX records into the new DNS provider.
Let’s go back and explore G Suite. We’re going to update who manages DNS by updating our domain to point from Google’s nameservers to PeoplesHost nameservers. If your DNS provider isn’t Google don’t worry. Once you’ve figured out who your domain’s DNS provider is you’ll be able to access DNS on that domain in a similar fashion as shown below.
Since Google is currently managing DNS for this example we’re going to log into our Google Domains account to manage the domain’s DNS and update where the nameservers point to. In the Google Domains dashboard click the Manage button next to the domain you’re going to update.
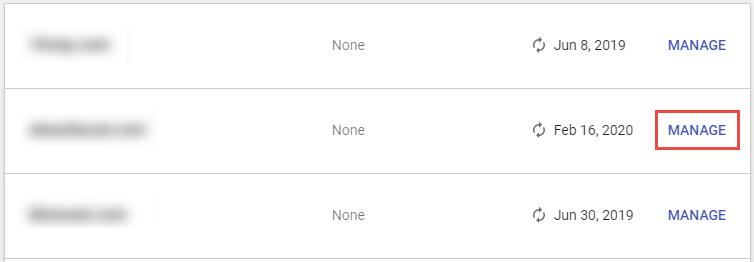
Next, when we click DNS located in the side navigation we’ll see that the domain is currently set to point to Google’s nameservers.
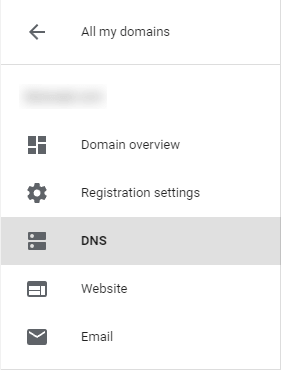
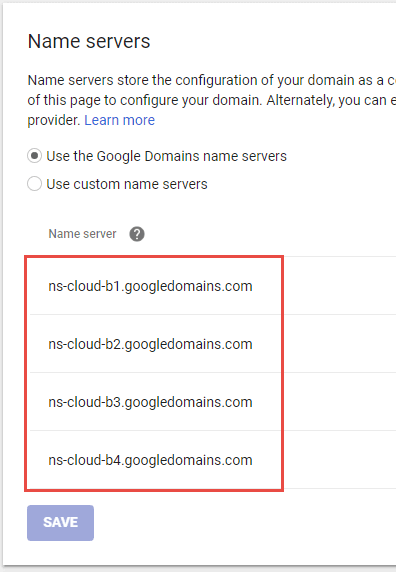
In this example, the domain is currently using email through G Suite. When we scroll down to the Custom resource records we can see those existing MX records for G Suite.
If we don’t copy over the MX records for G Suite then the domain’s email won’t work after the nameservers are updated. You might see other MX records for other mail providers such as Outlook instead of G Suite; just make sure to copy over the correct DNS records.

For PeoplesHost customers, you’ll want to follow these instructions on how to add the G Suite MX records (or any other records) in the cPanel control panel – How to Add Google (G Suite) MX Records in cPanel
After copying the MX records over it’s now safe to update the domain’s namservers. Most DNS providers will allow you to set or use custom nameservers. We’re going to check the Use custom nameservers radio button and add our new nameservers.
Locate the Server Hostname & Nameservers section of the Welcome email. You’ll see Nameserver 1 and Nameserver 2. Copy the new nameservers over into the Google Domains dashboard in the customer nameservers field boxes and click Save.
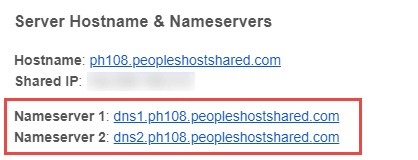
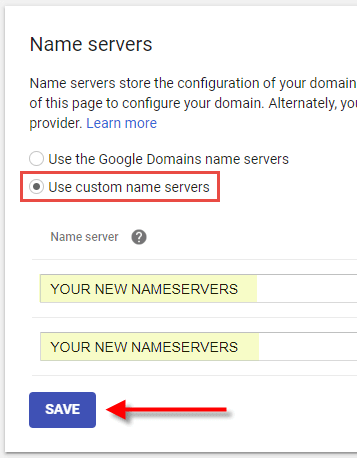
Now that you’ve updated the nameservers your domain will go through DNS Propagation, the time it takes for your domain to resolve to the new server across the Internet.


