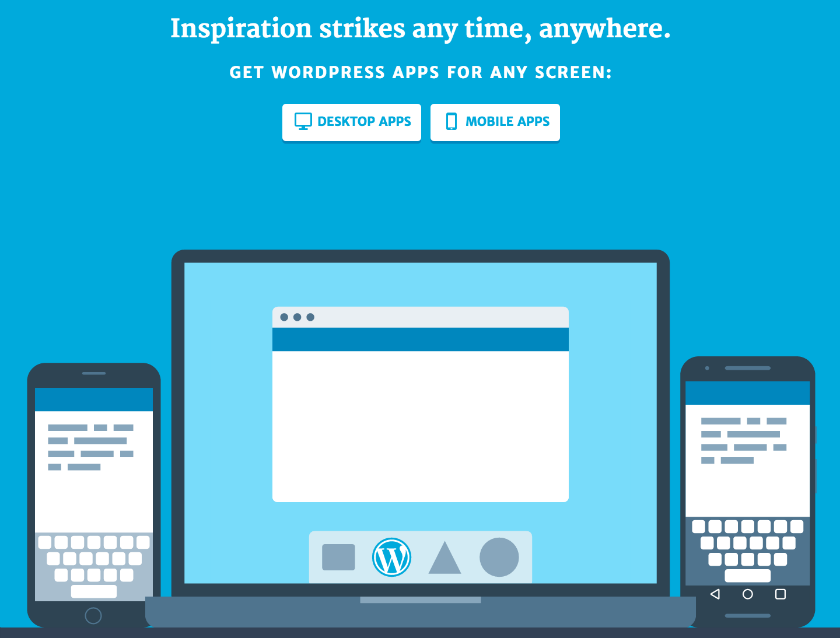
Do you have a self-hosted WordPress site that’s connected to your WordPress.com account? Most commonly, a self-hosted WordPress site is connected through the Jetpack plugin by Automattic. This allows a user to display traffic stats and enable or disable other options directly in the WordPress admin dashboard of their self-hosted WordPress site.
The WordPress desktop app was also released by Automattic. For those of you who are new or unfamiliar with Automattic, it is the web development backbone of WordPress and was created by the WordPress founder (Matt Mullenweg) back in 2005.
It is important to note that the WordPress desktop app does not support offline editing of blog posts. If you’re looking for an offline WordPress editor, this is not the solution you’re looking for.
- Create a WordPress.com Account
- Download the WordPress Desktop App
- Run the WordPress Desktop App Locally
- Create/Add a Site in WordPress Desktop App
- Create Blog Post in the WordPress Desktop App
- Conclusion: WordPress Desktop App
1. Create a WordPress.com Account
Before downloading the desktop app, you’ll want to make sure that you have a WordPress.com account. If you already have a WordPress.com account, you can continue to the next step of this article.
To create a WordPress.com account visit https://wordpress.com/start/about. In step 1 of the process, you’ll be asked a series of (optional) questions about your site:
- What would you like to name your site?
- What will your site be about?
- What’s the primary goal you have for your site?
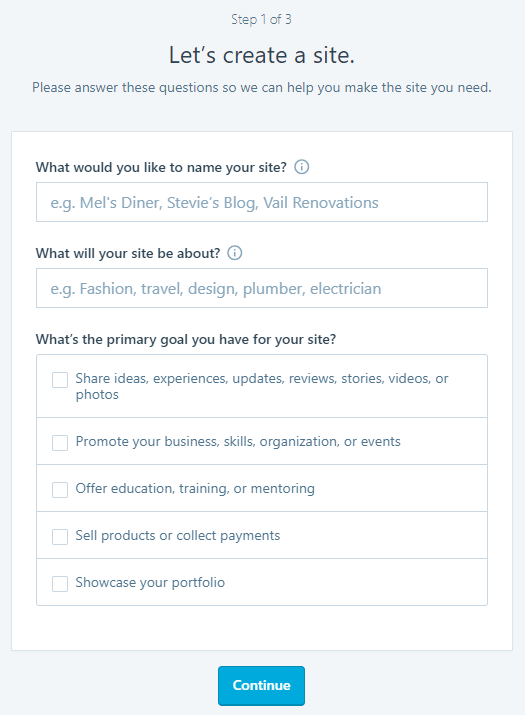
In step 2 of the process, you’ll be asked for the address of your site. This will be the domain name visitors type into their browser to go to your site.
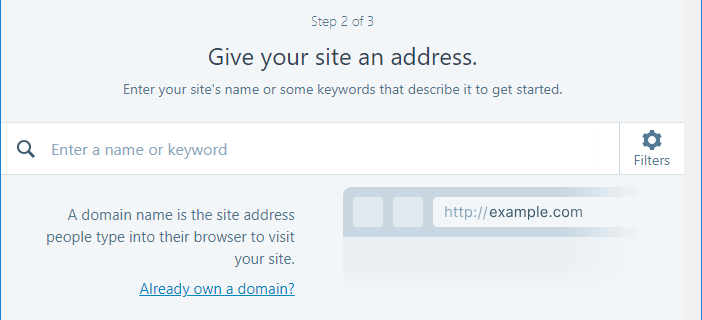
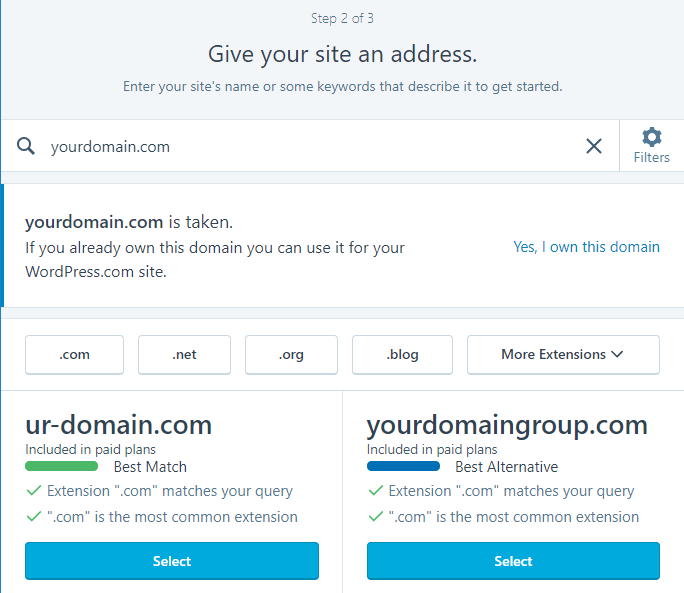
If you own a domain already, click the Yes, I own this domain to continue. Otherwise, you’ll need to register a domain if you haven’t registered one already.
You can register your domain through WordPress.com or any other provider. If you wish to register your domain through another provider such as PeoplesHost you can certainly do so and go back to the WordPress.com account setup process to enter the domain name you register.
2. Download the WordPress Desktop App
To download the WordPress desktop app, you’ll want to go here. You will have the option to download the desktop app for the operating system that you’re running on your computer or device.
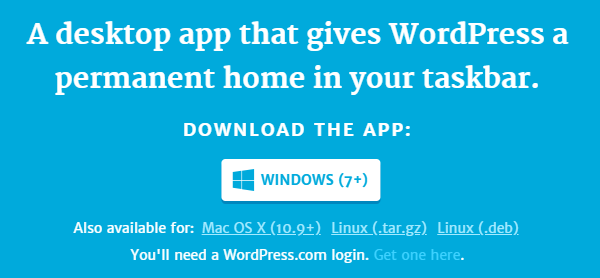
Next, run the installer file you downloaded and saved to your computer to install the desktop app.
3. Run the WordPress Desktop App Locally
After successfully installing the WordPress desktop app you will be prompted with a login screen, locally on your computer, requesting you to input your WordPress.com login credentials. It will look something like the picture below:

Enter your WordPress.com credentials to sign into the desktop app. When you log into the desktop app, you will be presented, by default, the Reader overview dashboard. If you already have a site connected to your WordPress.com you’ll want to click the My Site tab in the upper left corner.
4. Create/Add a Site in WordPress Desktop App
If you have not added your site into your WordPress.com account, you’ll need to do so in order to use the desktop app to create and edit new posts.
WordPress.com has removed the option to Start with free, so you’ll need to connect your self-hosted WordPress site using the Jetpack plugin. Search for, install, and activate the Jetpack plugin in your WordPress admin dashboard.
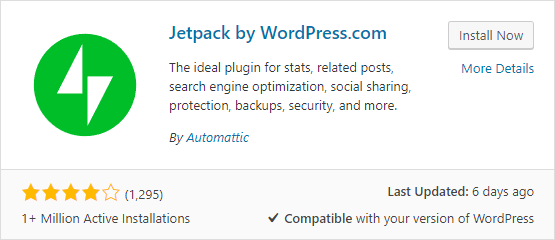
Once you have activated the Jetpack plugin, click the Set up Jetpack button on the page that loads after you have successfully activated the plugin in your admin dashboard.
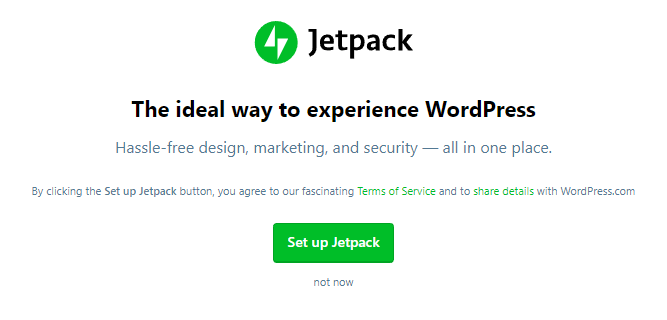
When you’re logged into your WordPress.com account, you’ll be asked to Approve the connection to your self-hosted WordPress site using the Jetpack plugin. Click the Approve button to continue.
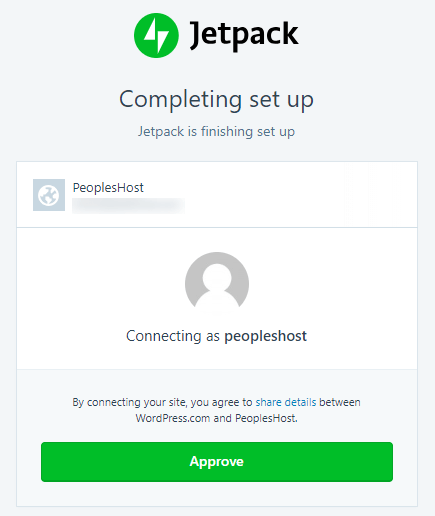
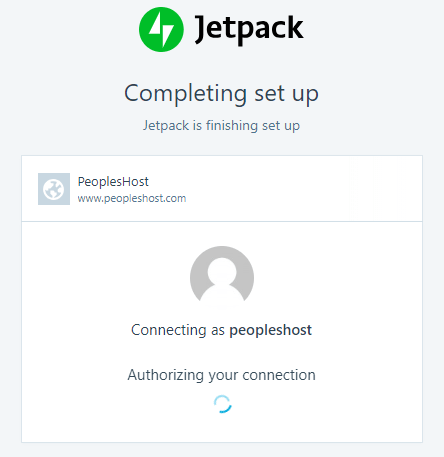
5. Create Blog Post in the WordPress Desktop App
Now that you’ve created a free WordPress.com account with Jetpack and connected your self-hosted WordPress site to your WordPress.com account, you can access the My Site area in the desktop app to create blog posts and pages.
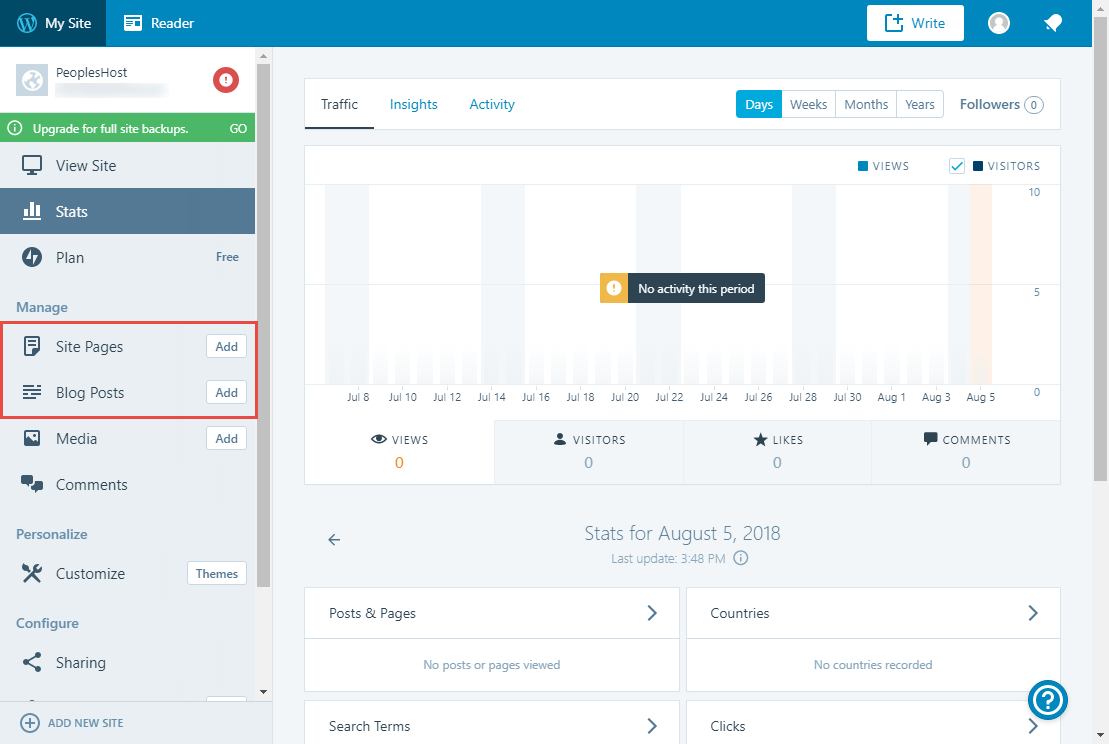
6. Conclusion: WordPress Desktop App
There’s no additional features if you use the desktop app. If you’re looking to create posts and pages using the desktop app you may have a cleaner experience since you aren’t working inside of your browser with (potentially) other tabs or websites open.
You do not have the ability to update your site through the desktop app either. Eventually you’ll need to access your site through a browser to update items such as your theme and third-party plugins.


